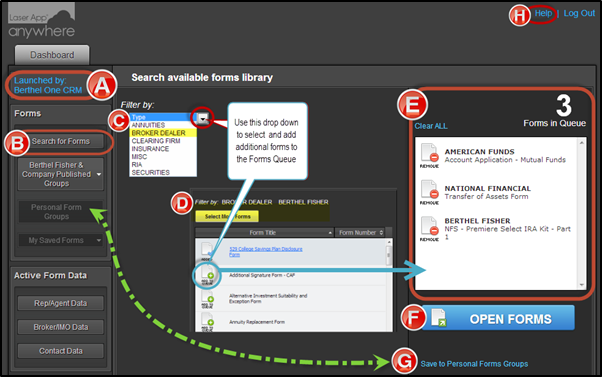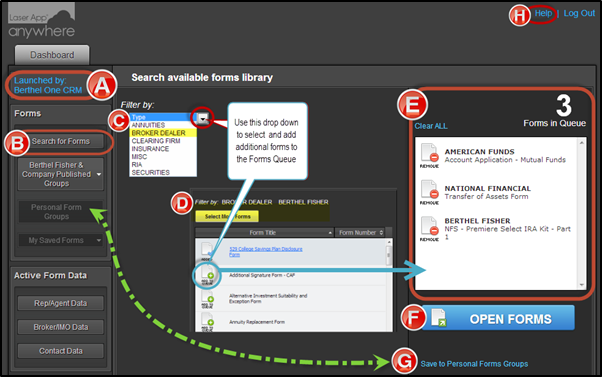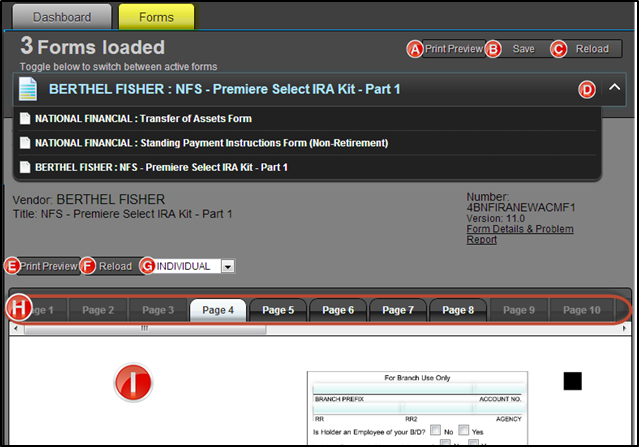Launching LaserApp Anywhere from the Account Wizard
- Complete your Account Wizard process as normal.
- On the paperwork page, click the LaserApp Anywhere button to launch the web application.
- If you have setup single sign on, you will be automatically logged into the anywhere application.
- If you have not setup single sign on, you will be prompted to enter your userID and password.
SEARCH FOR FORMS WINDOW:
Once you are successfully logged into LaserApp Anywhere, you will see the below window. This is the Search for Forms Page (B). The forms bundle determined by the Account Wizard is automatically loaded in the Forms Queue (E). The client data entered in the Account Wizard is also transferred over to LaserApp Anywhere. More info about each section of this page is detailed below.
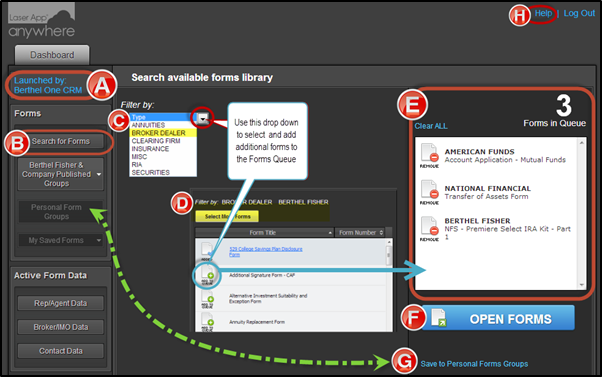
- Launched By: This area shows you that anywhere was launched from Berthel One.
- Search For Forms: This is the first page that you view when Anywhere is launched from the paperwork page of Berthel One.
- Filter By: This list the categories of forms that are available in LaserApp. Select one of the categories and you will be given another menu that will allow you to choose the Vendor (product company, for example) and then the forms for that specific vendor will show (D). Once the vendor’s form library is in the display window, you can review the list and add forms to the Forms Queue (E).
- Filter By Expanded Menu: When you choose a category and a vendor, a list of the available forms will be displayed. This is what it looks like.
- Forms Queue: The queue displays all the forms that you have in your bundle/group. This bundle will be populated with your data once you click on the Open Forms button.
- Open Forms: Click on this button to launch the Forms Window.
- Save to Personal forms Group: you can use this feature to save the list of forms showing in the forms queue as a personal forms group for future use.
- Help: Click on this link to launch LaserApp Anywhere’s online help guide. The guide will open in a separate window.
THE FORMS WINDOW
The Laser App Anywhere Form Window has the following components:
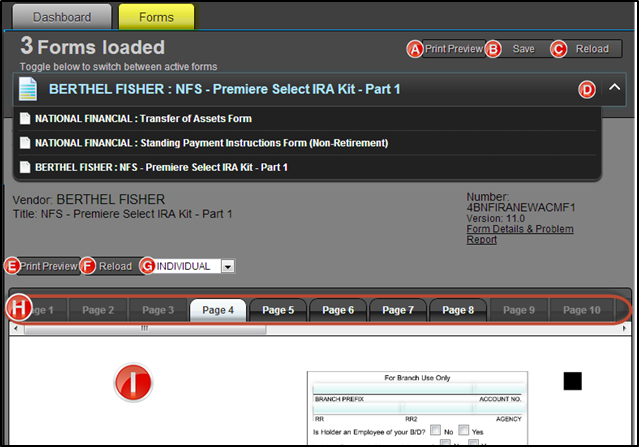
A, B & C: These three functional buttons apply to working with the group of forms that has been loaded.
- Print Preview - Renders all forms in the forms group as a PDF to facilitate local device printing
- Save - Store the group of forms as a work in progress
- Reload - Reload data on all forms; this will overwrite any information manually added and restore fields to the data provided by the launching service
- Selecting Forms - this is how you select and load the form that you want to work with in main forms window. When you have multiple forms, you can select the one you want by clicking on the form name. To change forms, click on the drop down menu and choose a different form.
E, F, G, H, and I: These items apply to working with the individual form that has be selected and loaded in the forms window.
- Print Preview - Renders the currently selected individual form as a PDF to facilitate local device printing
- Reload - This will overwrite any information manually added to the currently selected form and restore fields to the data provided by the launching service
- Registration Type - Select the registration type that determines which information is placed on the form
- Page tabs - Change between pages of the currently selected form
- The Form - This is where you enter information that was not available from the client data that passed into Laser App Anywhere
- Saving Forms: There are two save buttons on the form screen, the save all forms button and the save single form button.
Note: Open a Work In Progress of Saved Forms by selecting it from the My Saved Forms menu. My Saved Forms is located in the Forms menu of the Dashboard, below Personal Form Groups. Select the name of the Work In Progress to load, or select Manage Saved Forms to rename or delete a Work In Progress